Diagnose video card problems by comparing with example corrupted screens
Video card artifacts examples
Drawing errors made by video cards are refered to as visual artifacts. These artifacts can be caused both by software and hardware problems. If you see artifacts during the power-up screens before your operating system loads then you know it has nothing to do with drivers. There are any loaded yet. If you're seeing visual artifacts in just one program then it may be a software problem with that program. But if you have artifacts in many programs then you may have a driver problem or bad hardware. If you're seeing artifacts only after the operating system loads then the first thing you should do is the standard "update your drivers" drill: update your motherboard chipset drivers, and uninstall your display drivers and then reinstall the latest display drivers. Updating your drivers can sometimes fix your problems and you should always do this even if you think that your hardware is responsible. You should exhaust the easy software solutions before guessing that you have bad hardware.
It's also a good idea to open up your computer and make sure all the fans are working. Overheating is a common cause of artifacts so you should check that any fan on your video card is rotating. The temperature of your video card depends on what kind of program you are running. Most video cards are relatively cool when you are running 2D programs. The temperature of the video card increases when running 3D programs like games. If your artifacts only show up after a few minutes of playing games then overheating is usually the cause. The silicon chips on your video card run slower at higher temperatures. The hotter the chips get the more trouble they have keeping up at their standard clock rates. You can prove that it's an overheating problem by running your computer with the case open and aiming a desk fan at the video card. If the artifacts go away then you know that you have an overheating problem.
Another thing you can try to reduce artifacts is to underclock your video card. Underclocking reduces the clock rates of your GPU or video RAM. Reducing clock rates lowers the temperature of the chips and often allows weak ones to work properly. There are instructions on how to underclock your video card on this page. And if you're overclocking your video card then you should back off on your overclock. Overclocking often causes artifacts. Excessive overclocks can raise the temperature enough to cause cumulative damage. The overclock may work properly at first and then artifacts only start showing up weeks or months later after the chips have been sufficiently damaged.
A lot of hardware must be functioning properly to generate images correctly but there are three main sources of problems: the video RAM on your video card, the GPU which is the main chip on the video card which does the drawing, and the bus interface which transfers data between your video card and your motherboard. You can often get an idea of which is causing the problem by looking carefully at the artifacts.
If your artifacts are covering the entire screen and involve color shifts or slight position shifts, then the problem may be caused by your monitor. If you have another monitor available then you should try it out to see if that's the problem. If you don't have another monitor then you can take screenshots of the screen. To do that press the Print Screen key and then go into an image editing program (like Windows Paint) and paste the clipboard to an image. You can also use free programs like Fraps to write screenshots directly to a file. If the screenshot looks fine on another computer but the screen looked bad on your monitor then the problem could either be a problem with your monitor or with the video output circuitry of your video card. Most of the time it's the monitor rather than the video output circuitry.
Video RAM artifacts
The video RAM on your video card keeps track of many different kinds of data. If your video RAM is failing then it causes some common kinds of artifacts depending on what kind of data is stored in the bad RAM. When RAM goes bad, quite often just a small fraction of the RAM chip fails while most of it continues to work properly. That can result in images which are largely correct but still have some small flaws.

The video RAM holds areas called frame buffers. They are used by the video card to store copies of the final screen image or intermediate versions of the screen image which are still being drawn. If the frame buffer is stored in bad video RAM then you often get artifacts which appear as color shifts in parts of the image. The image above shows lots of little bars. The screen is still visible but there are substantial color shifts within the little bars. This is the most common symptom of bad video RAM.
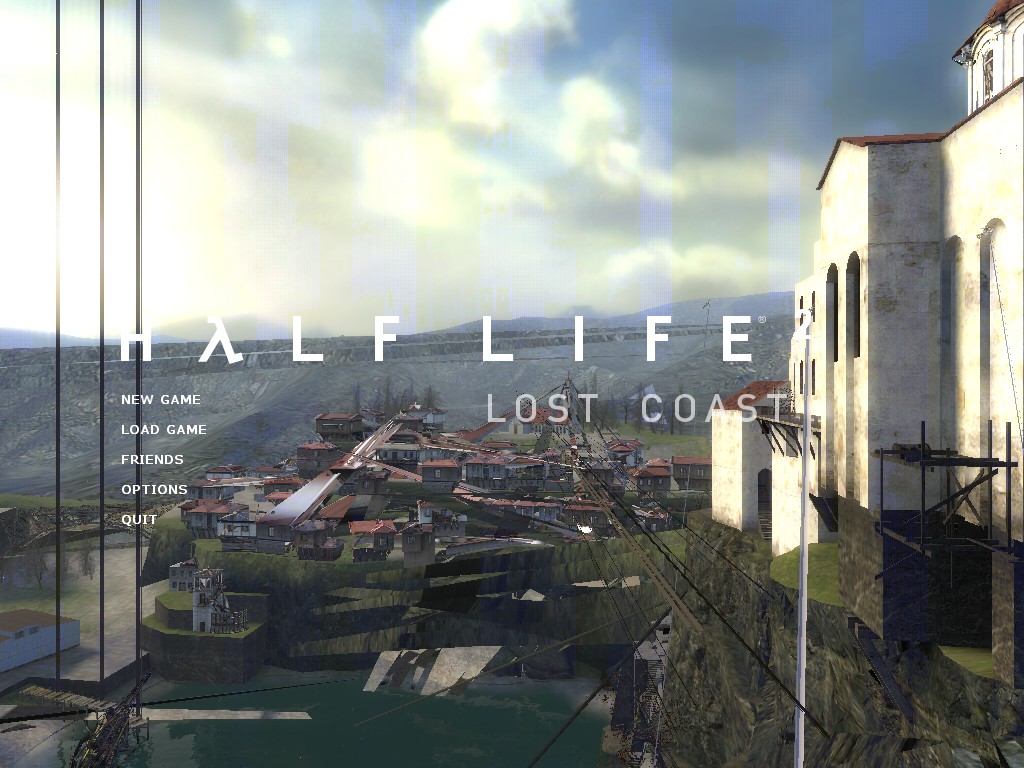
The image above has some yellow shifted areas which are most clearly visible in the sky. You can still see the sky image but it just appears more yellow than it should be. Images are made on a computer by adding the red, green, and blue component parts of an image together to make the final color. Those areas in the sky are shifted yellow because the bad video RAM in this case holds the blue component and too little blue results in a shift to yellow. You can see other kinds of color shifts depending on which parts of the video RAM are not working. The color shifts can be subtle or obvious depending on which parts of the video RAM have died. This kind of artifact can appear for both 2D mode or 3D mode graphics.
Another kind of video RAM artifact is an unexpected spike. When drawing in 3D mode, video RAM can be used to hold the three dimensional position of things in the scene. Bad RAM can shift those positions to a different spot. A spike is the result when one 3D position has moved while the others around it have stayed in their correct positions. It looks like someone has grabbed one tiny spot on some object in the scene and pulled it to another position thereby creating a long skinny spike. You can see some spikes in the image above like the ones which end near the word "lost".
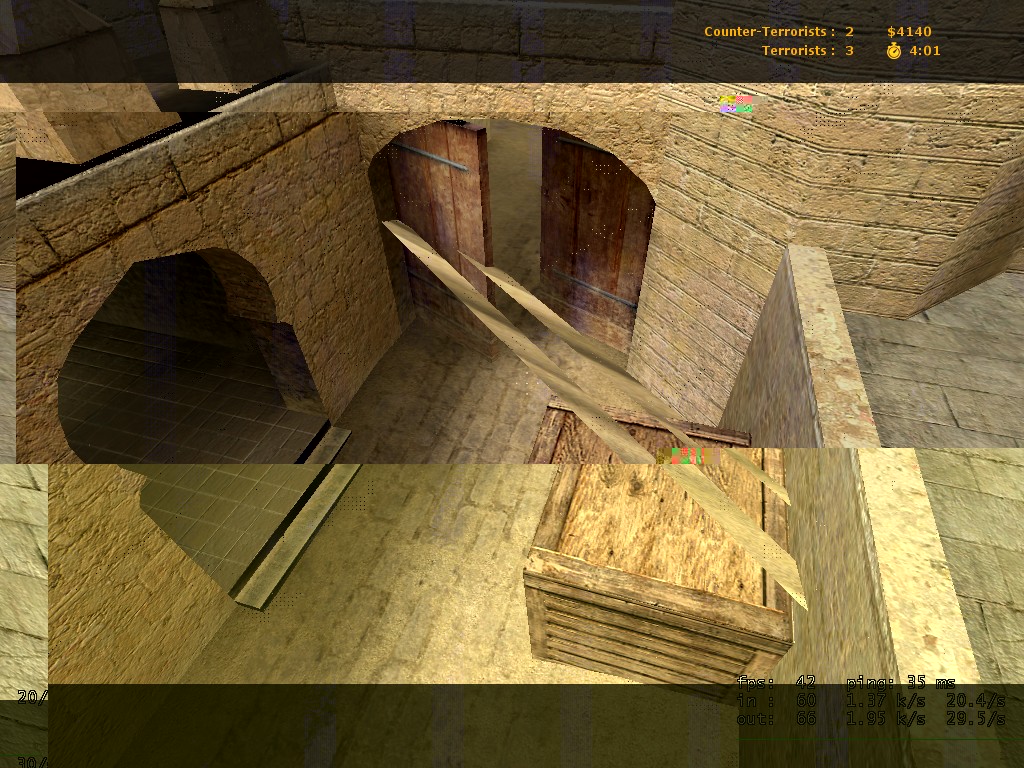
Arrays of dots or vertical and horizontal lines are another common video RAM artifact. In the image above you can see a few areas of dots on the doors. Most examples have more dots than in this image. This kind of problem can appear both in 2D and 3D mode.
So what do you do if you think you have bad video RAM? Unfortunately, there's no well supported video RAM testing program that I'm aware of (there are a few old obscure ones that I don't trust) so it's not easy to test directly. One thing you should do is test your motherboard RAM. Video cards often store data in the motherboard RAM so sometimes it can cause artifacts which look like video RAM problems. It's easy to test your motherboard RAM so you should always do that before assuming that the video card's RAM is at fault. Overheating can definitely cause video RAM problems so you should try running your computer with the desk fan blowing on the video card as described above.
If you're overclocking your video card then the first thing you should do is back off on your overclock. Increasing your video RAM clock commonly causes artifacts. It can overheat your RAM enough to permanently damage it. The damage is cumulative and RAM seems especially vulnerable to it. I've seen plently of examples of people whose overclocks worked for a few months and then they started getting RAM artifacts. They discover that they have to reduce the RAM clock rate to make the artifacts go away. And then later they have to reduce their RAM clock more and more as their RAM deteriorates. They often end up running at clock rate far below stock to stop the artifacts. Overclocking is risky and increased heat accelerates the rate at which the RAM gets worse. Even if you're not overclocking then you can try underclocking your video RAM to see if the problem goes away. There are instructions on how to underclock on this page. If underclocking makes the artifacts go away then you know you have a hardware problem.
Unfortunately, there's not much you can do about bad video RAM. It's soldered to the video card and the video card manufacturers normally replace the whole card rather than try to rework individual chips. Sometimes you can make the symptoms go away by having an extra fan inside the computer blowing air past the video card. If it's an overheating problem then you can occasionally improve your situation by epoxying RAM heatsinks to the RAM chips but usually heatsinks don't help. Sometimes underclocking can help. But most of the time bad video RAM is permanently damaged and you just have to replace the video card.
GPU artifacts
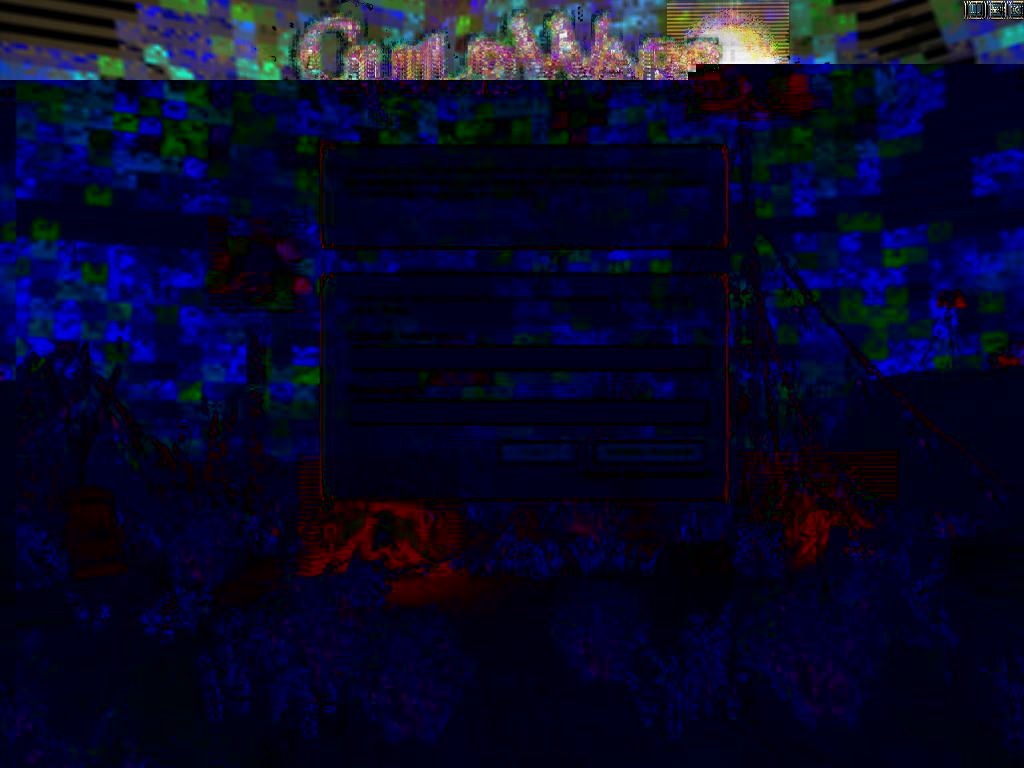
GPU stands for graphics processing unit. It's the main chip on your video card which does the actual drawing. GPU artifacts can look like just about anything and can get sufficiently severe that nothing on the screen is recognizable. A common form of serious GPU artifact is a checkerboard pattern which covers the entire screen. GPU artifacts are usually heat related and can often be solved by reducing the GPU temperature. If your video card has a fan then its main job is to cool your GPU. You should check to make sure that it's spinning. You can also try running the computer with the case open and aiming a desk fan at the video card. Sometimes the artifacts are caused by a GPU chip which has been overclocked too much or just can't run at stock speed. Underclocking the GPU often solves the problem without having to reduce the clock rate of the GPU too much. If underclocking fixes the problem but you don't want to reduce the GPU speed then you can try an after-market video card cooler. They are available for most popular video cards and are often much more effective coolers than the ones which come with the video card.
Bus artifacts
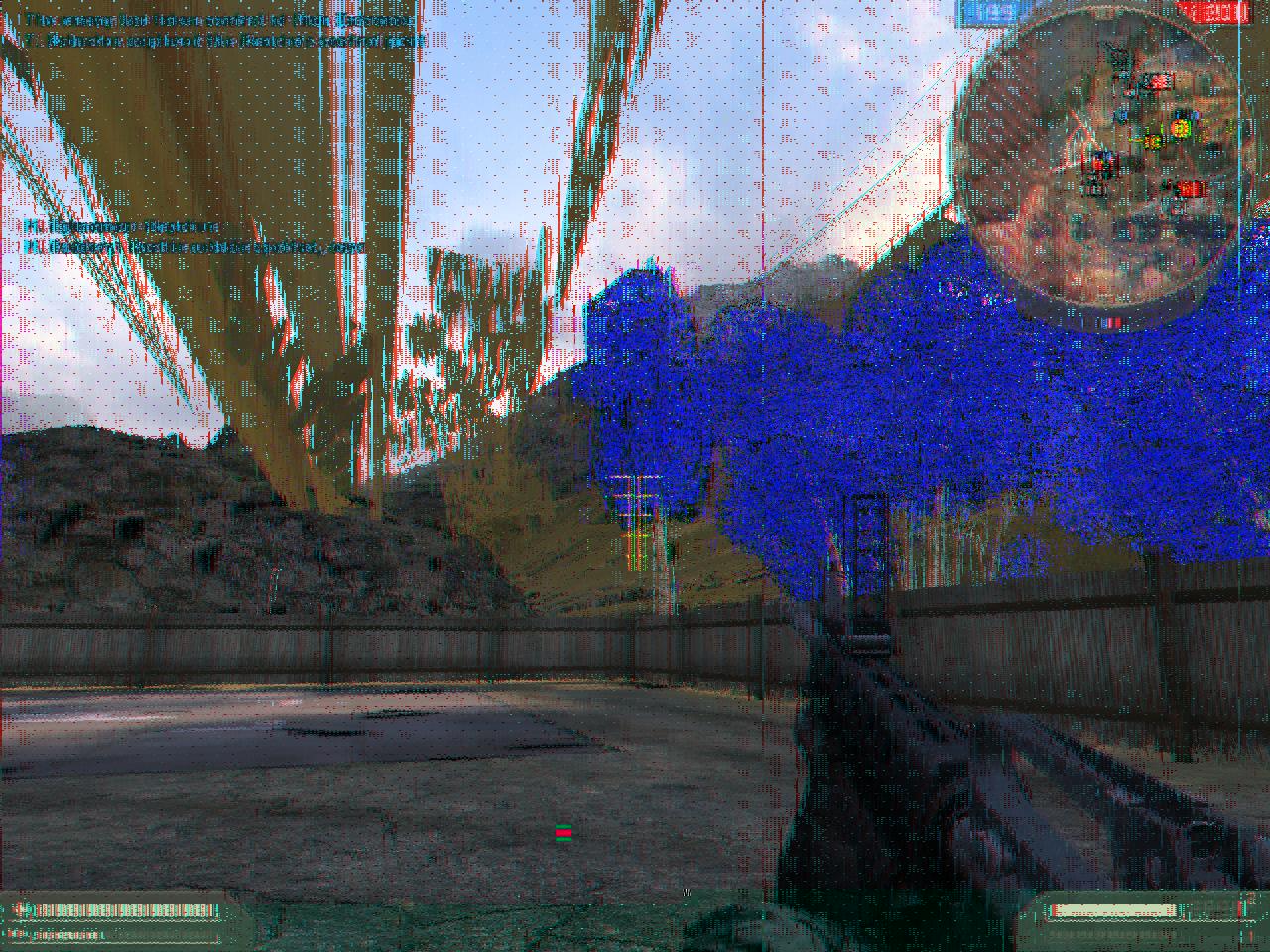
Video cards sometimes place some of their data in RAM on the motherboard. They load the data from the motherboard into the video card when needed. AGP motherboards occasionally corrupt the data when it's transferred into the video card. The artifacts can often look like very bad video RAM artifacts. In the case shown above the problem was solved by reducing the AGP speed multiplier from 8x to 4x. There are instructions on how to reduce your AGP multiplier on this page. PCI and PCI-Express video cards rarely have this problem.
Tinted screen
There's no point in showing screenshots on this one. A tinted screen is a screen which appears correct except the color of the entire screen appears wrong. The whole screen may be too red, too yellow, or tinted just about any color. The most common cause of a tinted screen is a misadjusted or damaged monitor. It can also be caused by problems with the monitor cable, the video card connector, or the monitor connector. On rare occasions it can be caused by a problem with the video card chip which outputs the video signal.
If you have another monitor then connect it to the computer to see if the tint goes away. If you see the same tint then the monitor and cable aren't at fault. In most cases, swapping monitors eliminates the tint. If swapping monitors doesn't fix it then you may have a problem in the output circuitry of your video card or a mechanical problem with the video card's output connector. If the tint seems to be caused by the monitor then the first thing to do is try to adjust the monitor color controls to eliminate the tint. Most monitors have a reset command which resets the controls to default. Use that to make sure that the monitor isn't just misadjusted. If you have a CRT monitor then run the degauss command to make sure magnetization isn't causing any color problems. Display an image with red, green, and blue areas and see if you can make the tint disappear by fiddling with the controls. If not then turn the computer off and unplug and replug the monitor cable at the video card end and the monitor end if it has a connector. Sometimes there are bad contacts in the connectors and unplugging and replugging the cable will fix it. If your monitor has a removable cable and you have another one lying around then try swapping cables.
If nothing makes the tint go away then you usually just have a bad monitor but the only way to be sure is to try in on another computer. It can occasionally be the video card so you really need to swap parts to be sure.
DVI corruption
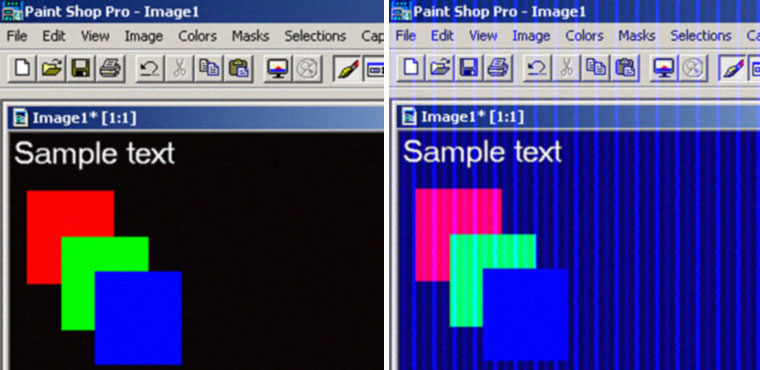
If you're using a digital DVI connection between your video card and monitor then you can get DVI corruption problems which usually appear as wobbly vertical lines. The left part of the image above is displayed correctly. The right part is showing DVI corruption. The severity of the corruption varies. You can see other example screenshots of DVI corruption here and here. This page goes into detail on how to deal with DVI corruption.

